Kako iskoristiti ekran laptopa kao dodatni ekran
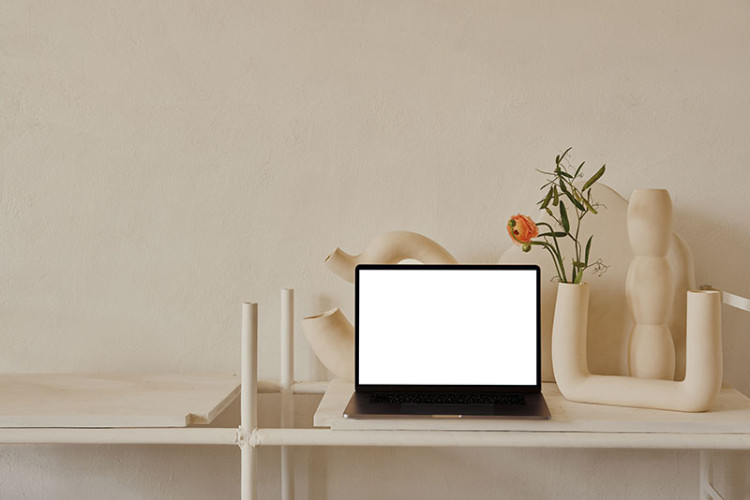
Dodavanjem još jednog monitora u naše radno okruženje svakako doprinosi boljoj organizaciji i olakšava sam rad na računaru.
Korisnici koji drže dosta otvorenih programa i koriste više prozora u pretraživaču svakako cijene još jedan monitor na radnom stolu.
Klasično dodavanje monitora i povezivanje, obično putem HDMI kabla, je lagan posao i ne zahtjeva neki veliki trud ali pored ovakve opcije postoji i još jedna koja je sakrivena od većine nas.
Popularnost laptop računara je velika i danas je nemoguće zamisliti bilo kakav rad bez njega. Naravno postoje i oni koji imaju dva ili tri laptop računara u svom domu pa upravo oni mogu da prošire svoj ekran računara na drugi laptop.
Takođe i oni koji imaju desktop računar i monitor mogu da prošire svoju radnu površinu na dodatni ekran laptopa. Na ovaj način možemo i da uštedimo nešto novca i da ne kupujemo dodatni monitor.
Potrebno je da vaši uređaji podržavaju Miracast standard za bežično povezivanje, što u 99 odsto slučajeva svi noviji računari podržavaju i potrebno je da budu na istoj Wi-Fi mreži. “Dodatno računar mora da ima i integrisanu Intel grafiku”.
Povezivanje je veoma jednostavno i potrebno je podesiti računar koji želite da koristite kao dodatni monitor. Otvorite Settings iz Start menija. Klikom na Start menu, pa potom odmah iznad dugmeta za isključivanje računara nalazi se točkić koji predstavlja Settings gore pomenuti.
Potom otvorite Apps pa opciju Optional features i izaberite Add a feature. U novom prozoru koji se otvorio u polju za pretragu upišite wireless display, izaberite tu opciju i kliknite na Install.
Zatvorite taj prozor pa otvorite opet Settings, pa System pa Projecting to this PC. Dalje, potrebno je dozvoliti računaru da može da prima signal od drugih uređaja kao i sigurnost u vidu PIN-a putem koga kontrolišete da li želite da se nešto projektuje na ekranu.
Za opciju “Some Windows and Android devices can project to this PC when you allow them to” izaberite Available everywhere. Za opciju “Ask to project to this PC” možete da postavite First time only.
Dodatno potrebno je isključiti opciju pošto ćete tako moći da šaljete sliku a da laptop nije priključen na struju tj. na njegov adapter za napajanje.
Na ovaj način ste pripremili vaš uređaj da može da prima signal od drugih. Sada na primarnom uređaju, desktop ili drugom laptop računaru možete izabrati opciju PROJECT koju pozivate putem prečice na tastaturi “Windows dugme + “P”.
Otvara vam se vertikalni prozor uz desni ekran gdje birate da li želite da se ekran duplira i da ono što je na vašem glavnom ekranu vidite i na drugom ekranu sa opcijom Duplicate ili da proširite vašu površinu na drugi ekran putem opcije Extend. Svakako vjerujemo da će opcija Extend biti bolji izbor.
Potom na dnu tog ekrana imaćete opciju “Connect to a wireless display”.
Izaberite nju i u novom prozoru potrebno je da izaberete vaš laptop koji je prethodno konfigurisan.
Kada ga izaberete dobićete sliku vaše radne površine i na njemu. Na ovaj način dobijate još jedan ekran koji vam može poslužiti u vašim radnim obavezama. Od dodatnih opcija možete ga podesiti da se on nalazi sa lijeve ili desne strane ili čak i iznad u zavisnosti od vašeg okruženja na stolu.
Na radnoj površini tj. “Desktopu” kliknite desni klik i izaberite “Display settings”. Otvoriće vam se podešavanja monitora gdje ćete vidijeti vaše monitore. Možete izabrati jedan i prebaciti ga na mjesto gdje vama odgovara i potvrditi na Apply, prenosi "N1".
Pratite nas na našoj Facebook i Instagram stranici i Twitter nalogu.















