Како искористити екран лаптопа као додатни екран
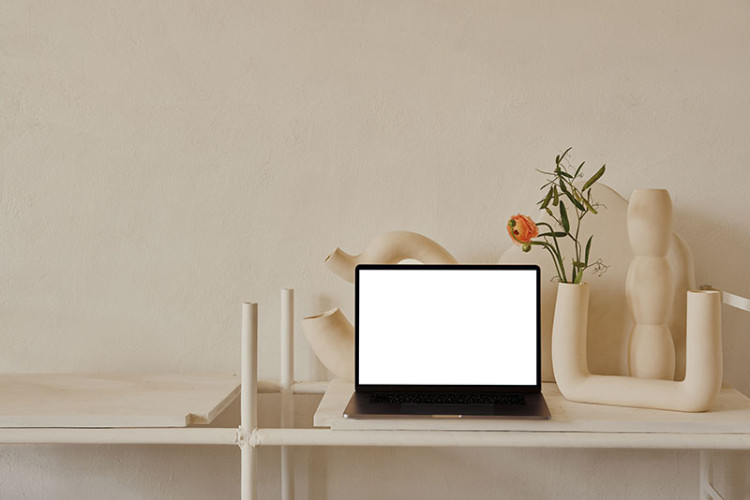
Додавањем још једног монитора у наше радно окружење свакако доприноси бољој организацији и олакшава сам рад на рачунару.
Корисници који држе доста отворених програма и користе више прозора у претраживачу свакако цијене још један монитор на радном столу.
Класично додавање монитора и повезивање, обично путем HDMI кабла, је лаган посао и не захтјева неки велики труд али поред овакве опције постоји и још једна која је сакривена од већине нас.
Популарност лаптоп рачунара је велика и данас је немогуће замислити било какав рад без њега. Наравно постоје и они који имају два или три лаптоп рачунара у свом дому па управо они могу да прошире свој екран рачунара на други лаптоп.
Такође и они који имају десктоп рачунар и монитор могу да прошире своју радну површину на додатни екран лаптопа. На овај начин можемо и да уштедимо нешто новца и да не купујемо додатни монитор.
Потребно је да ваши уређаји подржавају Miracast стандард за бежично повезивање, што у 99 одсто случајева сви новији рачунари подржавају и потребно је да буду на истој Wi-Fi мрежи. “Додатно рачунар мора да има и интегрисану Интел графику”.
Повезивање је веома једноставно и потребно је подесити рачунар који желите да користите као додатни монитор. Отворите Settings из Старт менија. Кликом на Старт мену, па потом одмах изнад дугмета за искључивање рачунара налази се точкић који представља Settings горе поменути.
Потом отворите Apps па опцију Optional features и изаберите Add a feature. У новом прозору који се отворио у пољу за претрагу упишите wireless display, изаберите ту опцију и кликните на Install.
Затворите тај прозор па отворите опет Settings, па System па Projecting to this PC. Даље, потребно је дозволити рачунару да може да прима сигнал од других уређаја као и сигурност у виду PIN-а путем кога контролишете да ли желите да се нешто пројектује на екрану.
За опцију “Some Windows and Android devices can project to this PC when you allow them to” изаберите Available everywhere. За опцију “Ask to project to this PC” можете да поставите First time only.
Додатно потребно је искључити опцију пошто ћете тако моћи да шаљете слику а да лаптоп није прикључен на струју тј. на његов адаптер за напајање.
На овај начин сте припремили ваш уређај да може да прима сигнал од других. Сада на примарном уређају, десктоп или другом лаптоп рачунару можете изабрати опцију PROJECT коју позивате путем пречице на тастатури “Windows dugme + “P”.
Отвара вам се вертикални прозор уз десни екран гдје бирате да ли желите да се екран дуплира и да оно што је на вашем главном екрану видите и на другом екрану са опцијом Duplicate или да проширите вашу површину на други екран путем опције Extend. Свакако вјерујемо да ће опција Extend бити бољи избор.
Потом на дну тог екрана имаћете опцију “Connect to a wireless display”.
Изаберите њу и у новом прозору потребно је да изаберете ваш лаптоп који је претходно конфигурисан.
Када га изаберете добићете слику ваше радне површине и на њему. На овај начин добијате још један екран који вам може послужити у вашим радним обавезама. Од додатних опција можете га подесити да се он налази са лијеве или десне стране или чак и изнад у зависности од вашег окружења на столу.
На радној површини тј. “Десктопу” кликните десни клик и изаберите “Display settings”. Отвориће вам се подешавања монитора гдје ћете видијети ваше мониторе. Можете изабрати један и пребацити га на мјесто гдје вама одговара и потврдити на Apply, преноси "Н1".
Пратите нас на нашој Фејсбук и Инстаграм страници и Твитер налогу.















